
 |
 |
| |
|
|
ZSKSoft Synchronizer documentation |
Configuring Synchronization Scheme
To configure the synchronization scheme properties, on the main menu select the "Commands -> Scheme properties" item or click on the Properties button on the toolbar. The properties window consists of the two parts: the left part displays editable items, and the right part displays a current item's properties area. For instance, if you click on an item at the left, that item's properties will appear at the right.
The left side is divided into the two tabs:
| "Flow matrix" Tab |
The "Flow matrix" Tab contains a table, the rows of which correspond with name categories, and the columns of which correspond with points being synchronized:
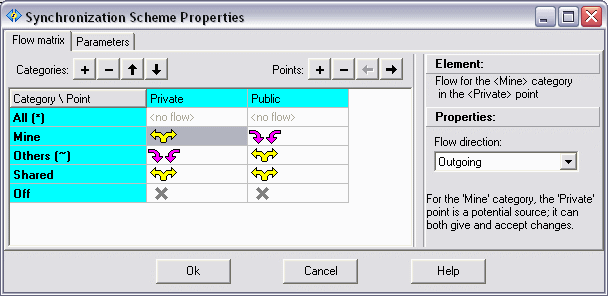
After selecting the point (e.g. "Private" or "Public" in the image above) you can set up the point's properties. Similarly, after selecting the category ("Mine, "Others", "Off" etc.) you can see and tune the properties for the category.
At the crossing of a category and a point, you can define the character of the changes flow passing through that point. The flow can be outgoing (i.e. objects usually change in that point, and then the changes are broadcasted throughout the other points), incoming (where changes come from other points to), and locked (dos not synchronize).
For instance, on the image you can see how the categories are divided during team-working on the project: assume, a number of programmers develop some program, and each one of them has its own copy of the project (the Private point) where he or she edits his or her modules (files), tests them, and then exports the public copy (the Public point) and also gets the new versions of the modules developed by the colleagues from that place. Therefore, the programmer, whose ZSync setting we are currently viewing, has created the following categories:
- All - the default category that contains all of the files and folders; it cannot be deleted; you can only make it hidden.
- Mine - the modules that I develop. They are copied from the private point to the public. If someone gets into my module damages it somehow and then publishes that to the public folder -ZSync will warn me of that and suggest to replace that module with my module, the correct one.
- Shared - the modules that I edit from time to time and my colleagues edit too. They can be copied both from the private point to the public one and back from the public point to the private one. ZSync will make sure that our changes do not interfere with one another.
- Others - these are other people's modules. I need them to compile and debug my copy of the program. Their stream is set to flow from the public point to the private one. Therefore, if I change something in them (for testing, debugging, or whatever else) - ZSync will tactfully remind me of that and will not publish my changes. By the way, this category belongs to the "Others" type, i.e. everything that didn't fall into the other categories falls into this one; therefore, all the new modules will be included in it automatically, which appears to be quite convenient.
- Off - these are files and folders that shouldn't be synchronized.
Right over the table you can see the following buttons: Create/Delete/Move category, Create/Delete/Move point.
To rename a category or a point, select it and then press F2.
| "Parameters" Tab |
The Parameters tab carries the rest of the scheme properties:
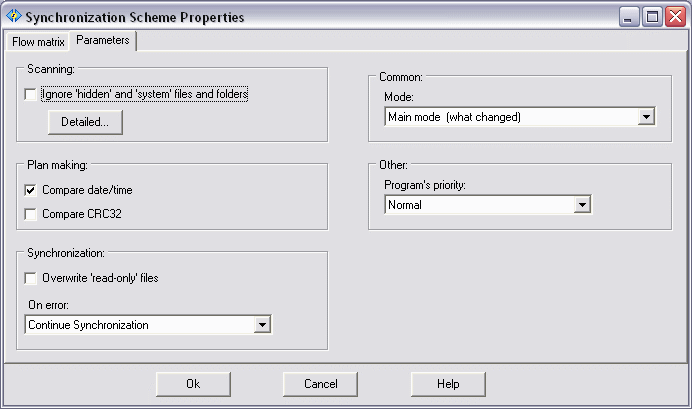
Ignore 'hidden' and 'system' files and folders - In most cases it is recommended to leave this box empty (no tick). With this setting 'hidden' and 'system' files and folders will all be included in the scanning or synchronisation process. (Bear in mind that some such items can be produced as part of the normal operation of some software, e.g. database and photographic editing, etc.). However if you wish to exclude one or more of these categories from the synchronisation, the option is available. Just click the 'Detailed' button and apply ticks as required.
Compare date/time - when selected, it makes the program compare files on the basis of date and time. With this setting, ZSync will assume that two files are identical only if they have the same date, time, and size. This is a very valuable setting, therefore you are not recommended to deselect it except due to special events (e.g., to compare with the actual contents of the FTP-point).
Note: you can turn off date and time checking using this option, but size checking is always turned on.
Compare CRC32 - when selected, makes the program compare the specially calculated checksums called CRC32. This is a useful feature but you are not recommended to turn it on without an actual need for that. The matter is, to calculate the CRC32, the program must read the entire file's contents; that makes the program run significantly slower.
Overwrite read-only files - when selected, ZSync will reset the read-only attribute on the files that must be rewritten during synchronization. If this option is not selected, and during synchronization the program meets such file, the program will generate an error.
On error during synchronization:" - sets forth the actions the program must carry out in case an error occurs during synchronization. The following options are available:
- Break synchronization - the process will be stopped immediately; you can find out the details in the log.
- Continue synchronization - the process will continue for the other objects, i.e. the program will try to carry out as much as possible of what was originally planned. You can see the list of occurred errors in the log.
- Pause and prompt - the process will be paused, and the error message will appear on the screen, along with the prompt to let you decide whether or not you want to continue the synchronization. Obviously, the error message will be duplicated in the log - just as in all other cases.
Mode - Here you can choose between two fundamentally different ways of using ZSync, Smart Mode and Legacy Mode. Legacy Mode works in a similar way to conventional synchronisers, whereas Smart Mode adds an extra dimension of safety, simplicity, and thoroughness to the synchronisation process. It does this by detecting all changes using a previous state of all the files at each of the locations to be synchronised. An example of where Legacy Mode might still be appropriate is when making a daily backup of a project into a new ZIP archive. In this case ZSync acts as a highly configurable filter for selecting the files and folders to include in the backup. In most other situations Smart Mode is the one to choose.
- Legacy Mode - In this mode, each time you run a scheme, ZSync compares
the sets of files side-by-side and copies items over or deletes them as required to make
the sets identical. If a file with the same name but different date and time exists at
more than one location, the most recent one is taken to be the new version and will
replace any earlier version (or will be reverted back - depending on the scheme settings).
- Smart Mode - The first time Smart mode runs with a new scheme it works like Legacy Mode - it compares the sets of files side-by-side and copies items over or deletes items as appropriate to make the sets identical. However that's only the beginning. It then scans the complete set of files and folders and saves their states in a special snapshot file located at <scheme>.zsync.files\state.dat. The stored information includes date, time, size, CRC, and additional flags. On each subsequent scan it makes a new snapshot and compares it, item by item, with the previous one. This analysis tells ZSync exactly what needs to be done to synchronise the points. The key advantage over Legacy mode is that because Smart mode detects if the same file has been altered at both points or whether pre-existing files have been altered, substituted, or changed in any other way since the previous synchronisation, it 'knows' when not to simply overwrite or delete a file. Instead it flags a warning and makes appropriate recommendations for manual intervention to avoid the data loss that might otherwise occur.
Note: For an even greater margin of safety, in both modes you can opt to send any deleted or over-written files to a special back-up folder. To do this, open Synchronisation Scheme Properties, click on each Category \ Point, and tick the box 'Pre-update files backup'. (Hover on the tick box to show the location of the backed-up files).
Priority Level - This controls the extent to which ZSync monopolises the computer's processor time. When creating a ZIP archive ZSync needs a lot of CPU time. If this slows down other programs too much, you can reduce the priority level.