
 |
 |
| |
|
|
ZSKSoft Synchronizer documentation |
Program Properties
The program properties window is available via the main menu: "Commands -> Program properties" or on the Properties button's context menu. The settings configured here affect the entire program, not an individual scheme.
| Miscellaneous-1 Tab |

Display tips on startup - if selected, ZSync will display a window with a random tip or an interesting feature every time the program is started.
Remember last XXX scheme files - sets the number of the last used files the program should remember. This list is displayed in the lower part of the "File -> Open..." menu and lets you quickly open a scheme out of the recently used ones.
Confirm before synchronization - when you initiate a synchronization manually, ZSync may request confirmation before carrying out the action. This box allows you to specify when this will occur.:
- Always - requests confirmation before carrying out any synchronization
that has been initiated manually. This might be from the Main Menu, the 'Synchronize' icon
on the toolbar button, or a Cell button (a button that appears next to an item in the
object list after a scan).
- Cell buttons - requests confirmation only when a synchronization is
initiated from a Cell button.
- Anchored objects only - requests confirmation only when a synchronization is attempted for an anchored object (using a Cell button or from a popup menu).
| Miscellaneous-2 Tab |

Outgoing update packs folder - sets path to the folder, to which the program stores the update packs for the remote points. For instance, you can set the folder where your mail program searches for attached files.
My name - ZSync uses this name in messages concerning access control
for shared folders. Typically you should enter your normal user name.
Note: Unless Shared Access is activated this entry has no effect. To enable Shared Access
for a Point, go to Synchronisation Scheme Properties, select the Point, and tick the
'Shared access' box in the right hand pane.
Summary log file - ZSync generates the two kinds of log files described below:
Main log file - during a synchronisation everything that happens is a summarised in a log. When ZSync runs on-screen in the normal way (as opposed to from a command line) the log can be viewed from the Log tab in the main window. Normally the contents of the log are discarded when you subsequently close ZSync. However when ZSync runs silently from a command line (i.e., using the /silent switch) the log is kept in a file called <scheme>.zsync.files\LastLog.txt for possible examination later.
Summary log file - since the main log file can be quite large it can be useful to have a quick answer to the question, 'did the synchronisation go without errors, or if not how many errors were there?' This information is available in a Summary log file. To ensure that the Summary is generated you must first define a location and name for it in this edit field. Once this is done, every time ZSync runs, a Summary file will be generated. The Summary shows the start time, the scheme file name, and the elapsed time. If the synchronisation was successful it also writes 'ok'; otherwise it gives an error count.
| Color Tab |

This defines the colors, which different gravity levels are marked with. To change a color, click on the button at the right of the required level.
| FTP Tab |
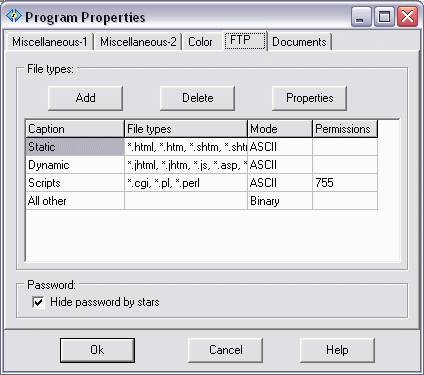
This tab contains the properties relating to work with FTP folders.
File types: this section groups relevant file types into categories. Each category has a name (listed under Caption), a defined transfer mode, and a permission code (if required). You can use the Add and Delete buttons to add or remove categories from the list. The Properties button allows you to view or edit the properties of an existing item.
Hide password by stars: if this setting is ticked on, the FTP password is hidden by star symbols as you enter it.
| Documents Tab |
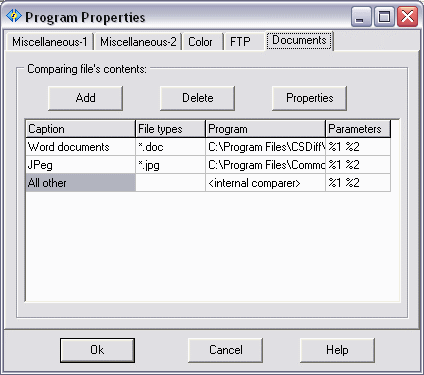
By default when you choose to compare two files), ZSync will open its built-in comparator with the two files already loaded.
If you prefer to use an external program as comparator then this is where you enter the details. Assuming for example you wish to associate all files of the type *.doc and *.txt to an external comparator, first click the Add button to get the 'Add Definition Type' window. Then give the category a convenient name (say 'Doc Files'), browse to the program you wish to use (or type in the complete path), and then add the file type or types that you want this particular program to be used with. (Enter them in the form '.doc' and '.txt' using a new line in the entry window for each entry).
Now when you request to compare two doc files, say by right clicking on an object in one of the Point columns in ZSync's main window, ZSync will call the program you defined. The command line it uses will contain two items, %1 and %2, where %1 stands for the object you clicked on and %2 stands for the corresponding file at the other location.